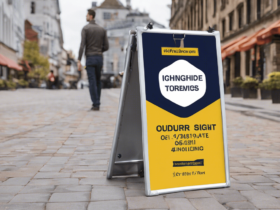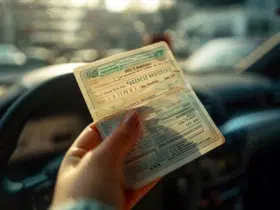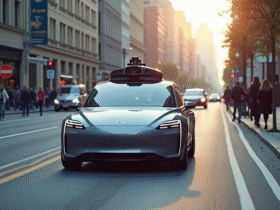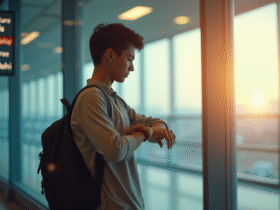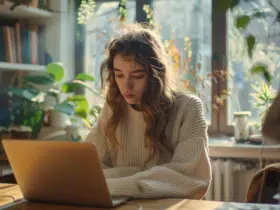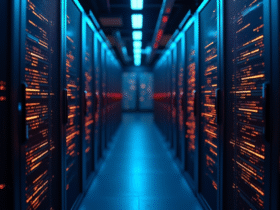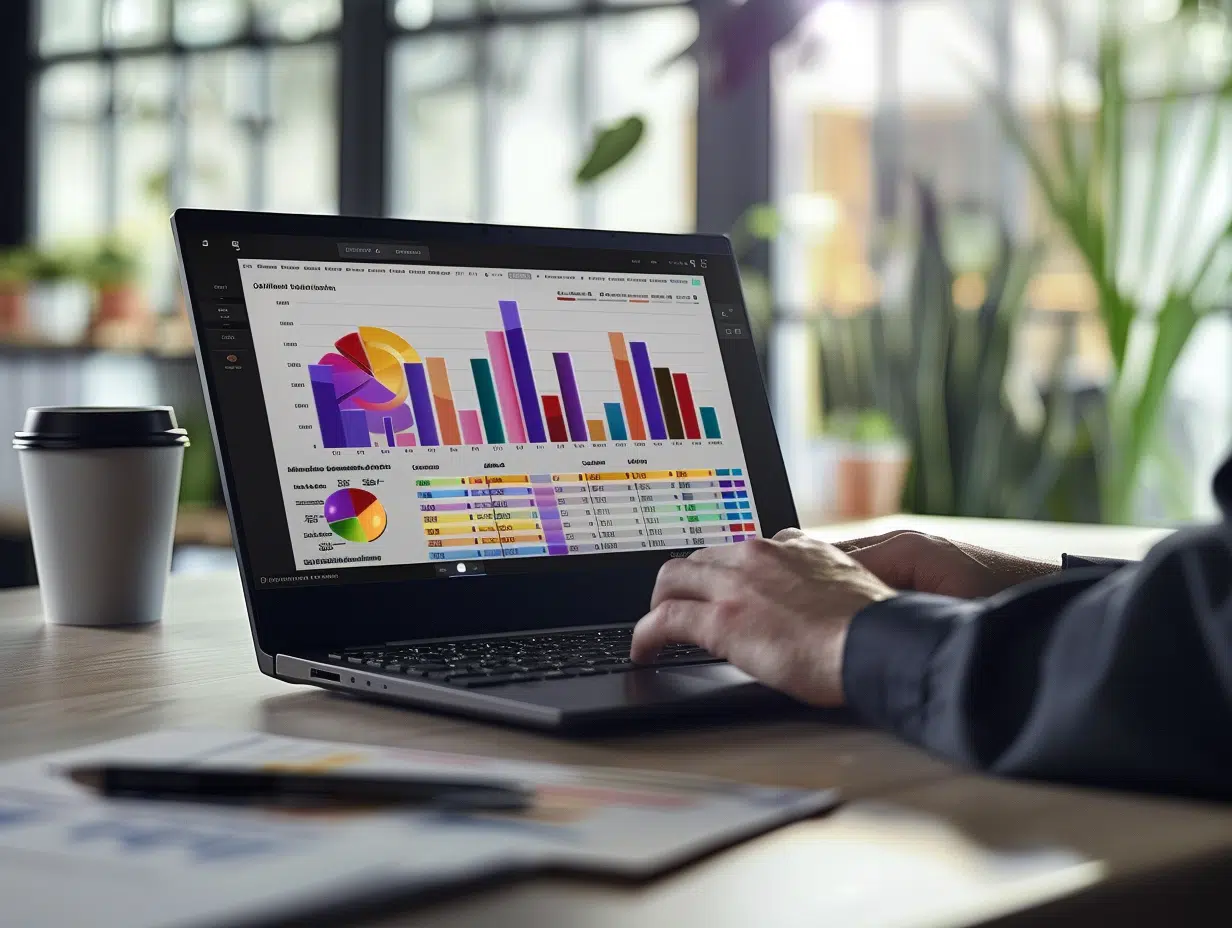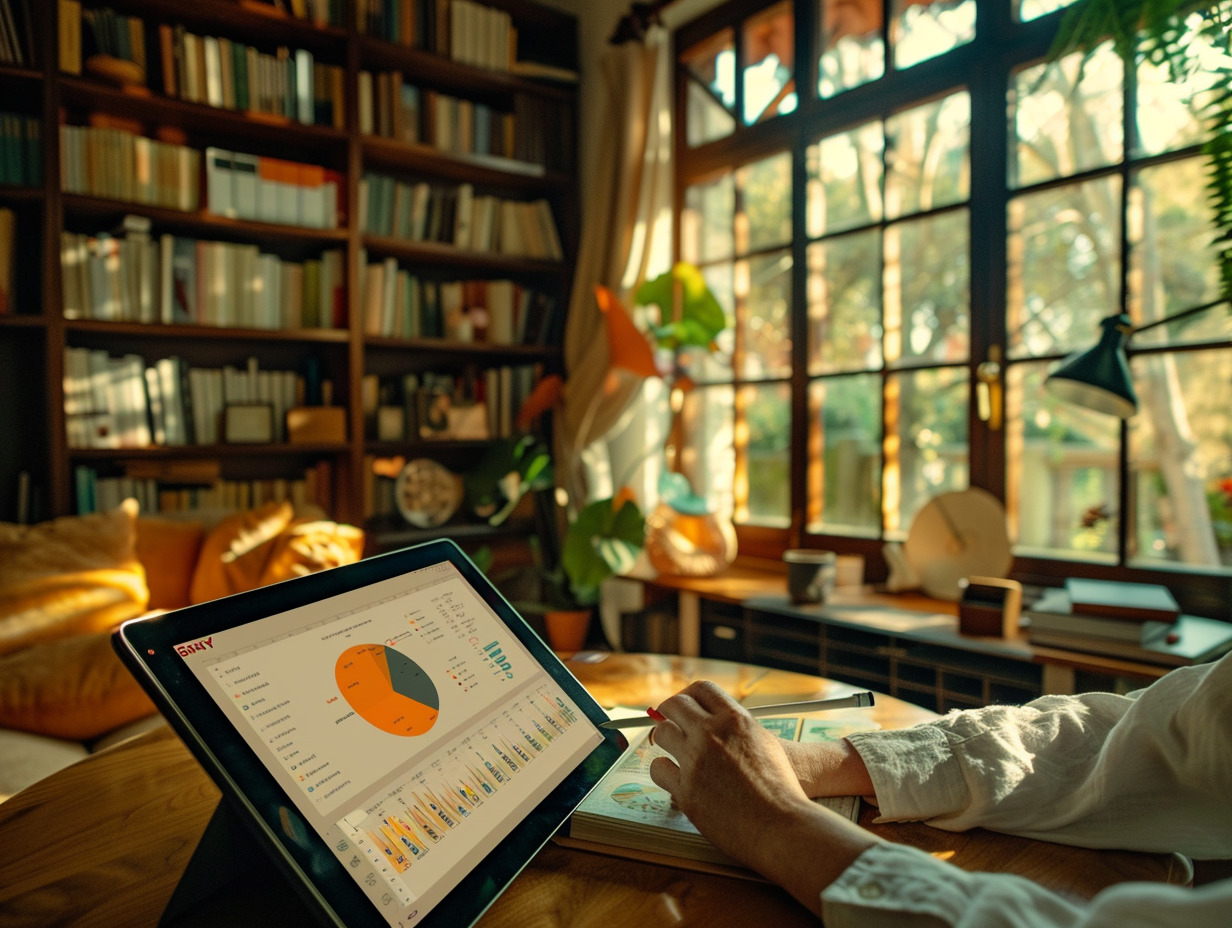Dans l’univers professionnel, partager des informations de manière efficace et élégante est souvent synonyme d’excellence. Les présentations PowerPoint constituent un outil incontournable pour transmettre des idées, des projets ou des données. Pour des raisons de compatibilité ou de sécurité, transformer ces fichiers en format PDF s’avère parfois nécessaire. Ce processus peut préserver la mise en page, faciliter l’impression et le partage tout en restreignant les modifications. Maîtriser les étapes de conversion et connaître les astuces pour optimiser le rendu final est donc essentiel pour les professionnels souhaitant communiquer avec impact tout en préservant l’intégrité de leurs documents.
Plan de l'article
Préparer sa présentation PowerPoint pour l’export en PDF
Avant de procéder à la conversion de votre fichier PowerPoint en PDF, une minutieuse préparation s’impose pour assurer la qualité du document final. Préoccupons-nous d’abord des masques de diapositives, véritables charpentes de vos slides. Assurez-vous de leur cohérence et de leur adéquation avec le message que vous souhaitez transmettre. Les thèmes, proposés par PowerPoint, offrent une uniformité esthétique qui renforce l’impact visuel de votre présentation. Prenez le temps de choisir celui qui correspond le mieux à votre communication.
A voir aussi : Conséquences des réseaux sociaux : impacts et solutions pour les gérer
L’utilisation de polices exotiques peut s’avérer être un piège lors du passage du format PowerPoint au format PDF. Ces polices, bien que séduisantes, ne sont pas toujours intégrées dans le PDF, ce qui peut conduire à des décalages ou des substitutions par des polices par défaut lors de l’ouverture sur un autre appareil. Privilégiez donc les polices standards ou assurez-vous d’incorporer les polices dans le fichier lors de l’export.
Explorez les options de PowerPoint via l’onglet fichier pour ajuster les paramètres de votre présentation avant l’exportation. Vous y trouverez des fonctionnalités permettant de compresser les images pour réduire la taille du fichier final sans sacrifier excessivement la qualité visuelle. De même, l’onglet insertion s’avère fondamental pour intégrer correctement tout contenu multimédia qui devra être préservé dans le format PDF. Une fois ces préparatifs terminés, votre document est prêt à être converti, avec l’assurance que le produit fini reflétera avec précision l’ingéniosité et le professionnalisme de votre travail initial sous PowerPoint, le logiciel phare de Microsoft Office.
A lire également : Cybersécurité : Python, un outil indispensable ?
Les étapes pour convertir une présentation PowerPoint en format PDF
La transformation d’un diaporama PowerPoint en document PDF s’effectue en quelques étapes clés. D’abord, ouvrez votre présentation PowerPoint et vérifiez une dernière fois que tout est conforme à vos attentes : mise en page, contenu des zones de texte, qualité des images, et absence d’éléments superflus. Cliquez sur l’onglet Fichier situé dans le coin supérieur gauche de l’interface de PowerPoint, et sélectionnez « Enregistrer sous ». Dans la fenêtre qui apparaît, choisissez le dossier de destination pour votre fichier PDF.
Une fois dans le menu déroulant des formats de fichier, sélectionnez PDF. PowerPoint offre alors plusieurs options : assurez-vous d’opter pour la qualité d’image souhaitée — une résolution plus élevée pour un envoi par email ou une résolution inférieure pour une publication web, par exemple. Cliquez sur « Options » pour ajuster ces paramètres selon vos besoins. Après avoir configuré ces préférences, validez l’enregistrement de votre présentation au format PDF.
Au-delà des fonctionnalités natives de PowerPoint, divers outils et services en ligne tels que PDFelement, Nitro Pro 11, doPDF, SmallPDF, Online2PDF, Zamzar PPT to PDF Converter, et Free Online PPTX Converter, offrent des moyens alternatifs pour réaliser cette conversion. Ces plateformes peuvent s’avérer utiles, notamment si elles proposent des fonctionnalités supplémentaires comme la compression des images ou la sécurisation des fichiers PDF. Avant de les utiliser, examinez avec attention les options proposées et la garantie de sécurité pour le téléchargement de vos données sensibles. Prenez en compte que le résultat final doit être un reflet fidèle de votre diaporama PowerPoint, préservant la netteté des graphiques et la lisibilité des textes.
Astuces pour optimiser et personnaliser un PDF issu de PowerPoint
Préparez votre diaporama PowerPoint avant de l’exporter en PDF pour garantir la qualité de votre document final. Utilisez les masques de diapositives pour uniformiser le design de vos slides et les thèmes pour leur donner une apparence professionnelle cohérente. Si vous avez recours à des polices exotiques, intégrez-les directement dans le fichier PDF pour éviter toute altération lors du partage ou de l’impression.
Lors de la préparation de votre fichier, accédez aux options de PowerPoint via l’onglet Fichier pour régler les paramètres d’exportation. Choisissez d’inclure ou non les commentaires, les éléments hors zone d’impression ou même les diapositives masquées. Anticipez comment votre présentation sera utilisée : sera-t-elle visionnée sur écran, imprimée ou les deux ? Ajustez les paramètres d’impression en conséquence pour optimiser le rendu.
Les éléments interactifs tels que les transitions et les animations sont souvent perdus lors de la conversion en PDF. Envisagez de les remplacer par des graphiques ou des images qui illustrent le mouvement ou la progression. Pour les vidéos, notamment celles provenant de YouTube, incluez une image fixe avec un lien hypertexte vers la vidéo en ligne pour maintenir une référence dans le PDF.
Contrôlez le rendu de vos graphiques et organigrammes. PowerPoint permet d’insérer ces éléments avec précision, mais leur complexité peut entraîner des problèmes de rendu dans un PDF. Testez la conversion d’une seule diapositive avant de procéder à l’ensemble du document pour vous assurer que tous les éléments graphiques sont restitués correctement. Les zones de texte doivent être vérifiées pour que la conversion ne modifie pas leur mise en forme ou leur emplacement.